نرم افزار بیگ بلو باتن تمام وقایع و دادههای رسانهای تولید شده (ویدئو، چت، صوت، اسلاید و…) در طول وبینار و کلاس آنلاین شما را برای پخش بعدی ضبط میکند.
اگر میخواهید میتوانید ویژگی ضبط و پخش را در صفحه دمو بیگ بلو باتن تست کنید.
در جلسه آنلاین شما با فشردن دکمه ضبط کلاس شروع به ضبط کلاس میکنید و سپس بعد از اتمام کلاس بعد از چند ساعت لینک پخش آنلاین در بخش مدیریت کلاسها در پنل کاربری کلاسینار شما قابل مشاهده است.
شما میتوانید جلسه آنلاینتان را در محیطی پویا دوبراه بازپخش کنید و تمام فرآیندهایی که در جلسه رخ داده است را ببینید.
اما اگر میخواهید که بهصورت آفلاین به ضبط کلاسها دسترسی داشته باشید با ما همراه باشید با آموزش دانلود فیلمهای ضبط شده در بیگ بلو باتن.
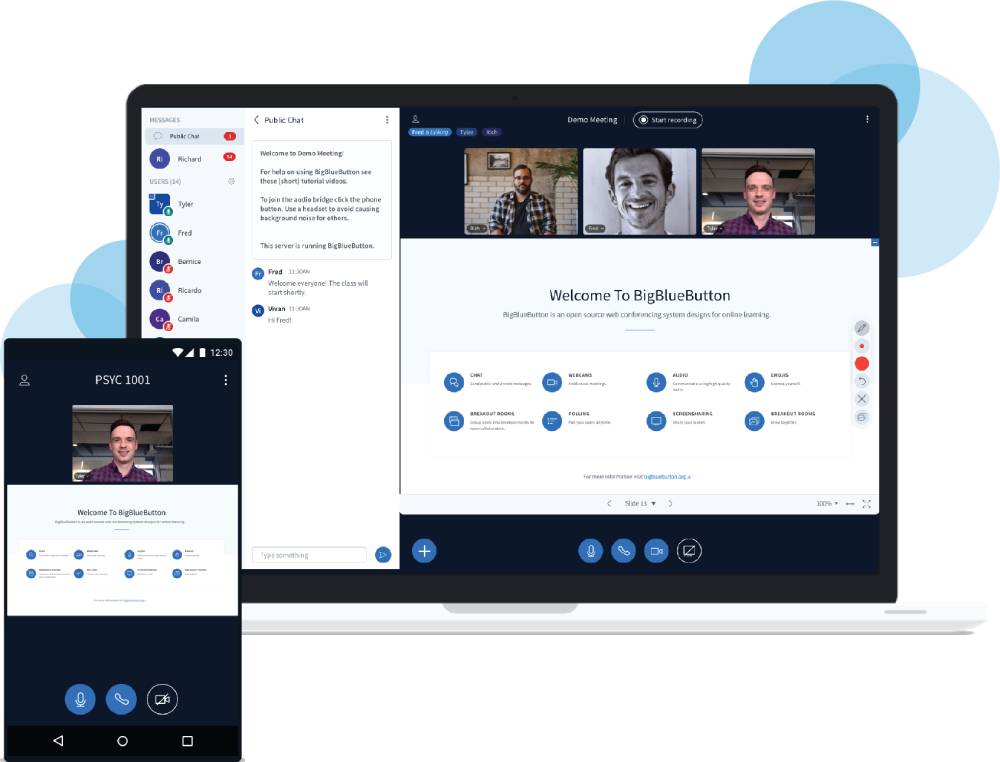
مراحل ضبط کردن بیگ بلو باتن
بیگ بلو باتن در ذخیرهسازی کلاس و وبینار شما نسبت به نوع فایل فهرستهای مختلفی ایجاد میکند.
مرحله یک ضبط فایلها
فایلهای که بیگ بلو باتن برای شما ذخیره میکند شامل موارد زیر است:
- صدا
- وبکم (Flash)
- وبکم (HTML5)
- اشتراک صفحه (Flash)
- اشتراک صفحه (HTML5)
- اسلایدها
- یادداشت
- وقایع (چتها)
مرحله آرشیو کردن
پروندهها در آدرسهای مشخصی در سرور ذخیره میشوند.
بررسی سالم بودن فایلها
پروندههای سالم در همان مکان پروندههای بایگانی شده ذخیره میشوند.
پردازش فایلها
تمامی فایلها پردازش میشوند و در محلی ذخیره میشوند.
انتشار فایلها
فایلهای پردازش شده انتشار داده میشوند.
فایلهای پخش
فایلهای منتشر شده به بخش فایلهای قابل پخش انتقال داده میشوند.
شما در کلاسینار از طریق پنلی که به شما داده میشود به فایلهای پخش دسترسی خواهید داشت و امکان دستهبندی، تغییر، مخفیسازی، حذف و اشتراکگذاری آنها را خواهید داشت.
دانلود فیلمهای ضبط شده در بیگ بلو باتن
خب شما میتوانید علاوه براینکه مجدد همه این فایلها را پخش آنلاین کنید. آنها را نیز دانلود کنید.
دانلود ویدئوی وب کم در بیگ بلو باتن
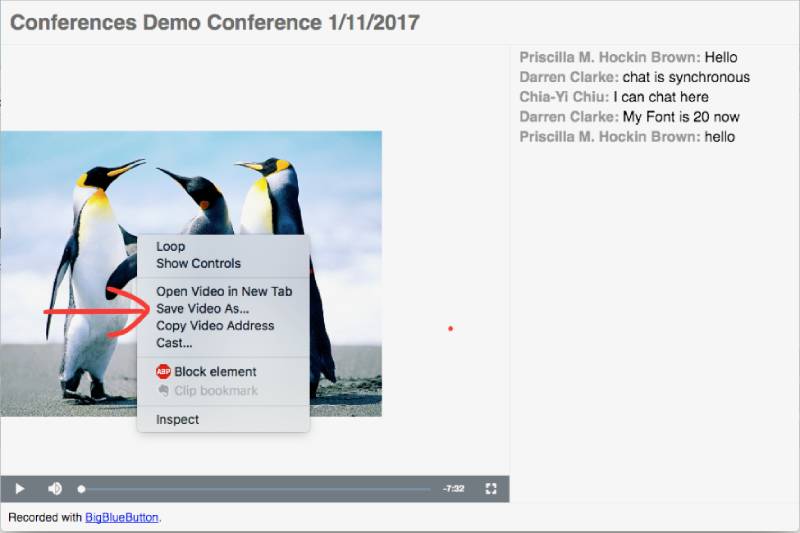
برای دانلود فیلم در بیگ بلو باتن کافی است مانند تصویر بالا روی ویدئو هر کدام از وب کم ها کلیک راست کنید و از منو ذخیره ویدئو را انتخاب کنید.
از شما سوال میشود که فایل ویدئو بیگ بلو باتن را در کجا ذخیره کند و شما نیاز است تا محلی در کامپیوتر یا موبایلتان مشخص کنید.
برای دانلود ویدئوی وب کم در موبایل نیز کافیست ویدئو را تمام صفحه کنید و سه نقطه گوشه ویدئو را بزنید سپس از میان گزینهها دانلود را انتخاب کنید.
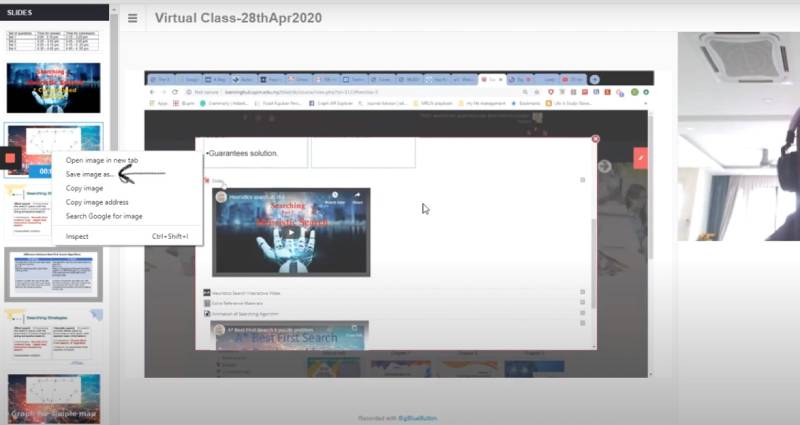
دانلود اسلایدهای بیگ بلو باتن
برای دانلود اسلایدهای ارائه شده در بیگ بلو باتن همانند تصویر بالا کافیست که شما روی هرکدام از اسلایدها که نیاز دارید راست کلیک کنید و گزینه ذخیره سازی تصویر را انتخاب کنید و تصویر را در محلی از هارد ذخیره کنید.
دانلود فایل ضبط شده بیگ بلو باتن توسط نرمافزار
اگر از روشهای بالا نمیخواهید استفاده کنید و دوست دارید که کل کلاس یا وبینار اجرا شده در بیگ بلو باتن را ر یک فایل ویدئویی داشته باشید نیاز دارید که توسط نرم افزارهای ضبط صفحه نمایش شروع به ضبط کلاسهای آنلاین کنید.
ضبط توسط ویندوز 10
در ویندوز 10 قابلیت ضبط صفحه نمایش بهسادگی وجود دارد، کافیست کلید ویندوز + G را باهم فشار دهید و دکمه ضبط را فشار دهید. این نرم افزار تمام فعالیتهای شما را ضبط میکند.

ضبط کلاس بیگ بلو باتن توسط اکستنشن مرورگر کروم
راحتترین روش این است که افزونه goCast screen recording را روی مرورگرتان نصب کنید و از کلاس و وبینار بیگ بلو باتن فیلم بگیرید و سپس فیلم را دانلود کنید.
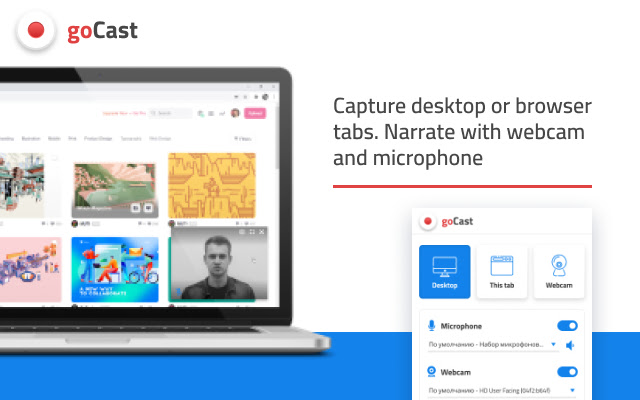
ضبط کلاس با استفاده از TechSmith Camtasia Studio
نرم افزار کاربردی و حرفهای ساخت محصولات آموزشی الکترونیک، مخصوصا آموزشهای الکترونیک نرم افزارهای کاربردی رایانه استفاده از نرم افزاری حرفه ای جهت فیلم برداری از صفحه مانیتور و ثبت تمامی لحظات آموزش به صورت کاملا چندرسانه ایست.
حال انتخاب نرم افزاری ساده و در عین قدرتمند و با کیفیت و قابلیتهای بالا برای تهیه این آموزشهای الکترونیک شرط اصلی موفقیت در این مسیر است. Camtasia Studio Screen Recorder را به راحتی از سافت 98 دانلود کنید. این نرم افزار راه حلی کامل و مطمئن برای خلق انواع فیلمهای آموزشی مالتی مدیاست که با امکانات بسیار و متنوعی که پیش روی کاربر در سه زمینه ضبط حرفهای، ویرایش حرفهای و انتشار حرفهای می گذارد، وی را از هرگونه نرم افزار جانبی بی نیاز میسازد.
شما میتوانید به راحتی با استفاده از این نرم افزار کلاسهای برگزار شده در بیگ بلو باتن را ضبط کنید و در سیستم خودتان ذخیره کنید.
برای دانلود روی لینک زیر کلیک کنید.
Camtasia Studio 2020.0.13.28357 Win/Mac + Portable ساخت فیلم آموزشی
آموزش ضبط صفحه دسکتاپ و تدوین فیلم با نرم افزار کمتازیا (Camtasia Studio)
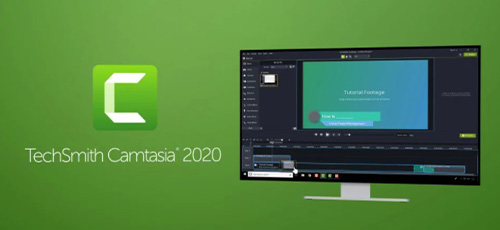
بعد از نصب نرم افزار آن را اجرا کنید و بر روی دکمه قرمزرنگ «ضبط» (Record) کلیک کنید. این دکمه در بالای پنل ابزار قرار دارد. با کلیک کردن روی این دکمه، پنجره ویرایش بسته و پنجره کوچکتری در پایین صفحه نمایش داده خواهد شد. این پنجره موسوم به «Camtasia Recorder» است.
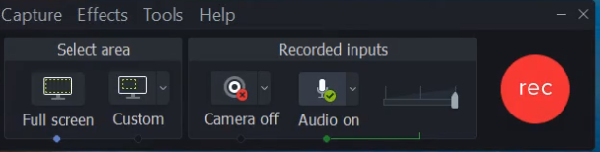
به طور پیشفرض، این نرمافزار طوری تنظیم شده است که از تمامی صفحهنمایش شما فیلمبرداری کند. در موارد بسیاری ممکن است نیاز داشته باشید تا بخش خاصی از صفحه نمایش را فیلمبرداری کنید. دلایل این امر را به هنگام بررسی نکات کاربردی ضبط ویدیو آموزشی موفق با یکدیگر بررسی کردیم.
برای اینکه بخواهید بخش خاصی از صفحه نمایش را فیلمبرداری کنید، کافی است تا روی دکمه «Custom» کلیک کنید. این دکمه در تصویر زیر نشان داده شده است.
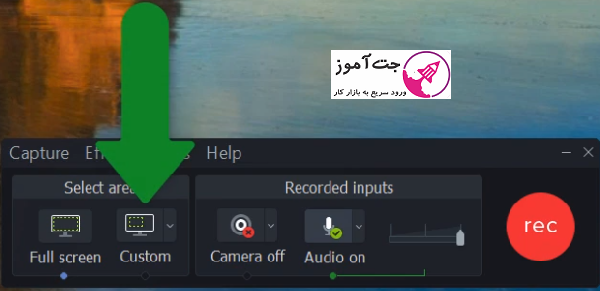
با کلیک روی دکمه Custom، حاشیههایی به صورت خطچین در اطراف صفحهنمایش خود مشاهده خواهید کرد.
در چهارگوشه این حاشیه، مربعهایی قرار دارند. نشانگر موس خود را روی این مربعها ببرید. کافی است تا با کلیک کردن و نگهداشتن کلید سمت چپ موس، اندازه مورد نظر برای فیلمبرداری از صفحهنمایش خود را تعیین کنید. ناحیه روشنی که در اثر این انتخاب ایجاد میشود، همان بخشی از مانیتور شماست که در نهایت ضبط و فیلمبرداری خواهد شد.
با کمی دقت درمییابید که در مرکز کادری که انتخاب کردهاید، یک دایره قرار دارد. موس خود را روی این نقطه ببرید و با کلیک کردن و حرکت دادن آن، مشاهده میکنید که کادر انتخابی تغییر میکند.
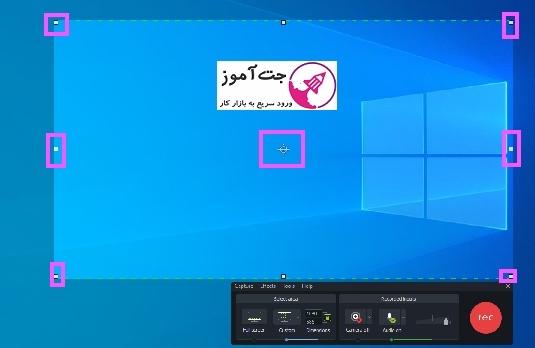
در کنار دکمه Custom، یک فلش کوچک وجود دارد که با کلیک روی آن، لیستی باز میشود که به کمک آن به طور بسیار دقیقی میتوانید تنظیمات کادر ضبط را تنظیم کنید. در بخش «صفحه عریض» (Widescreen)، رزولوشنهای مختلف ضبط را تعیین میکنید. این تنظیمات در بخش «Standard» نیز در دسترس هستند.
نتیجهگیری
سه روش برای دانلود فیلمهای ضبط شده در بیگ بلو باتن را باهم مرور کردیم. هرکدام از روشها مزیت مشخصی نسبت به دوروش دیگر دارد.
در روش اول شما میتوانید تمام فایلها را به صورت تفکیک شده دانلود کنید. مزیتی که در دو روش دیگر وجود ندارد.
و در روش دوم مزیت این است که با استفاده از نرم افزار روی ویندوز دیگر نیاز به دانلود و مصرف اینترنت ندارید و کل جلسه برگزار شده در بیگ بلو باتن را یکجا دانلود میکنید.
همچنین روش سوم بسیار راحت است و شما بهراحتی میتوانید روی مرورگر همهکارها را انجام دهید.
اگر سوالی داشتید برای ما بنویسید.


